SketchUp a 3D tlač
Ako môžete zhmotniť svoje nápady a projekty?
Pokračujeme v ukážke spojenia 3D tlače a práce v programe SketchUp.
Prečítajte si „návod“ ako si pripraviť 3D model v SketchUp pre 3D tlač.
Autor príspevku: Martin Brida M&A 3D TLAČ,
Veľa ľudí používa SketchUp ako nástroj na torbu 3D modelov pre vizualizáciu. Avšak stačí len dodržať pár zásad a zo SketchUpu sa stane silný program pre 3D tlač.
V úvode sa zameriame ako do SketchUpu nahrať fotografie, obrázky a podľa nich vytvoriť jednoduchý 3D model.
Následne ho previesť do 3D a vytlačiť na 3D tlačiarni.
Import obrázku, fotografie

Vyberieme z menu formátov formát JPEG Image (*jpg). Alebo podľa
toho aký typ formátu chcete vložiť. A stlačíme Import.
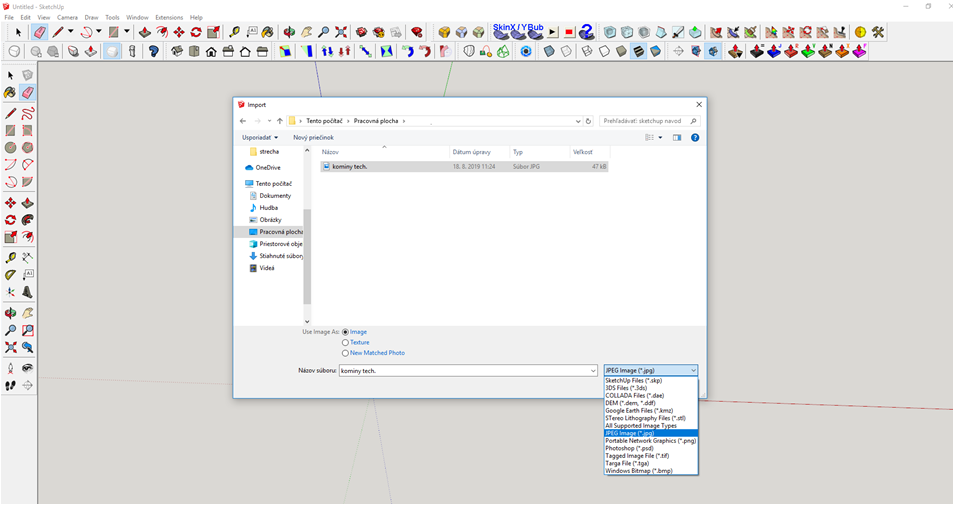
Do SketchUpu sa nám nahral v našom prípade obrázok s technickými kótami.
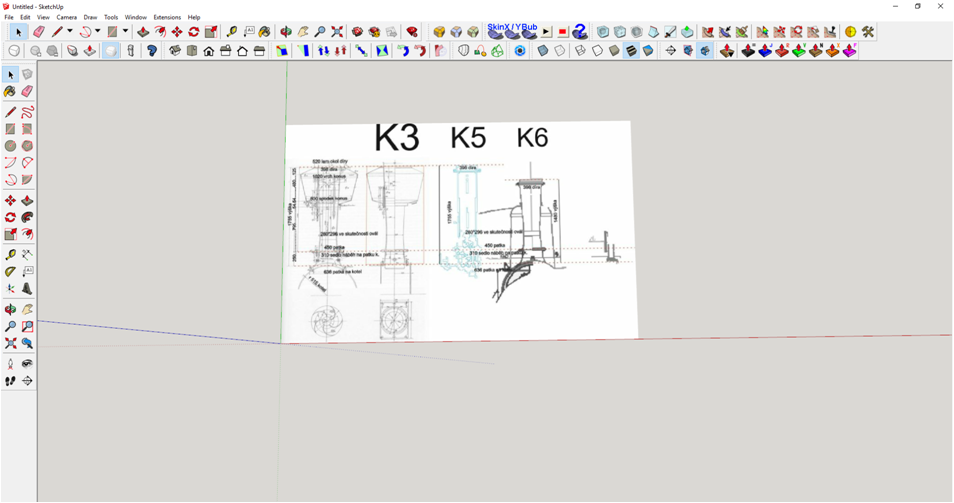
Teraz máme na obrazovke výkres s kótami. Jedná sa o rotačný model – komín na vlak.
Na obrázku je vidno, že máme kóty v milimetroch. V SketchUpe je vždy viac ako jedna možnosť ako vymodelovať objekt.
Toto je rotačný objekt, ktorý môžeme vytvoriť napr. postupným modelovaním priemerov, alebo môžeme „obtočiť“ rez okolo stredovej osi. Tento postup si ukážeme na tomto príklade.
Vyberieme stred a zadáme výšku komínu 1755. Odklikneme ENTER.
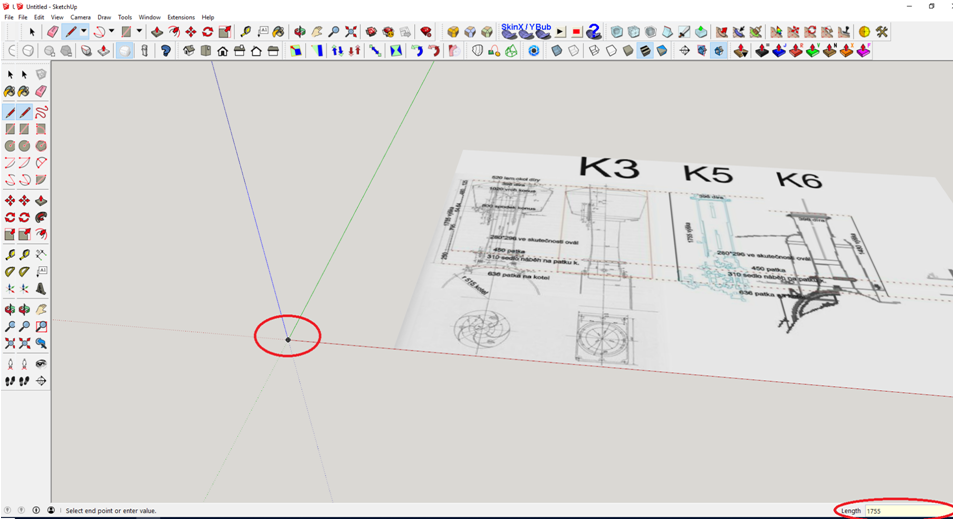
Táto os bude tvoriť stred modelu, nakoľko sa jedná o rotačný objekt. Na výkrese sú kóty priemerov, preto teraz stačí čísla vydeliť a použiť teda len polomer. Vynesieme teda v červenej osi dĺžku 260 mm.
Dbajte na to, aby ste vždy mali osi na seba kolmé a tým dodržovali pravé uhly kde je treba !!!
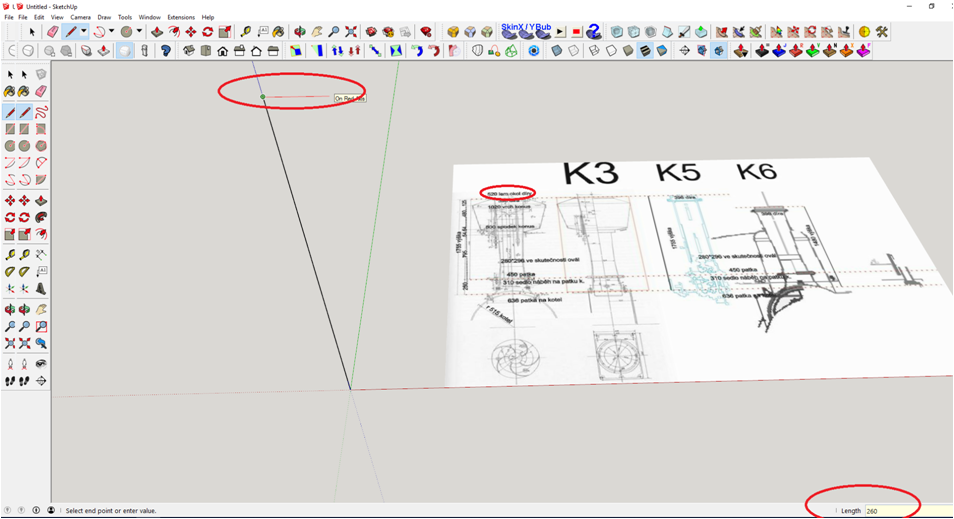
Nameriame druhý rozmer 125 mm smerom dole od vrchnej časti. Na meranie odporúčam začiatočníkom použiť meter z ponuky modelovania. Postup ako pri kótach, stačí zadať číslo a Enter.
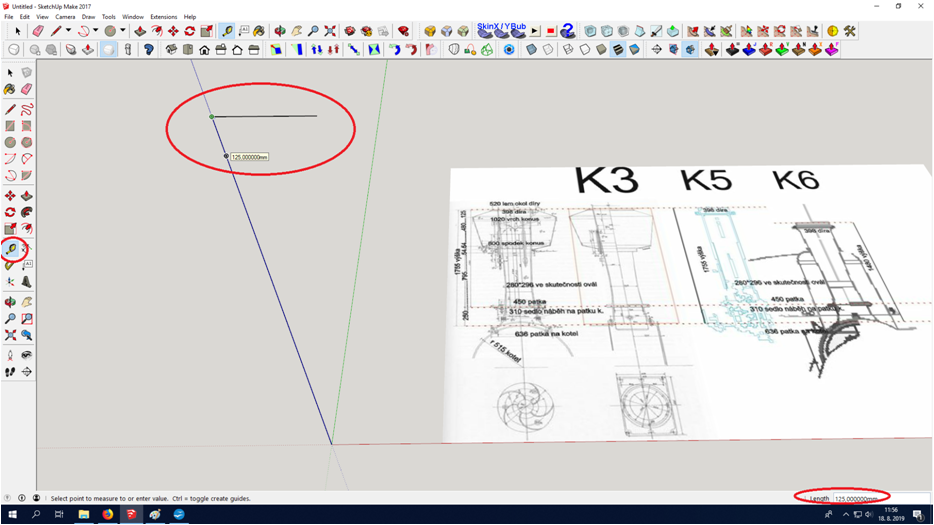
Vložíme druhý polomer a prepojíme s vrchným polomerom.
Takto dostaneme prvú plochu. Následne takto pokračujeme až máme celý model hotový v jeho reze.
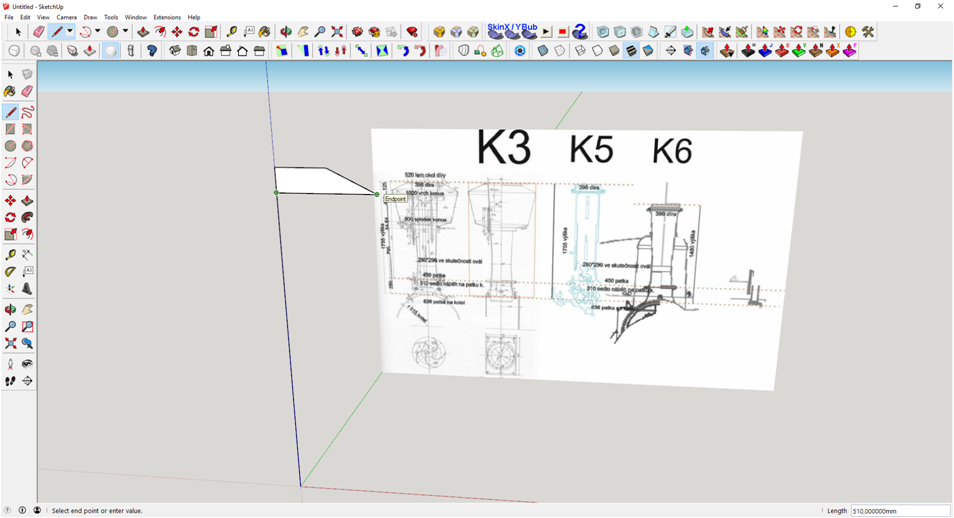
Máme hotový základný rez modelu.
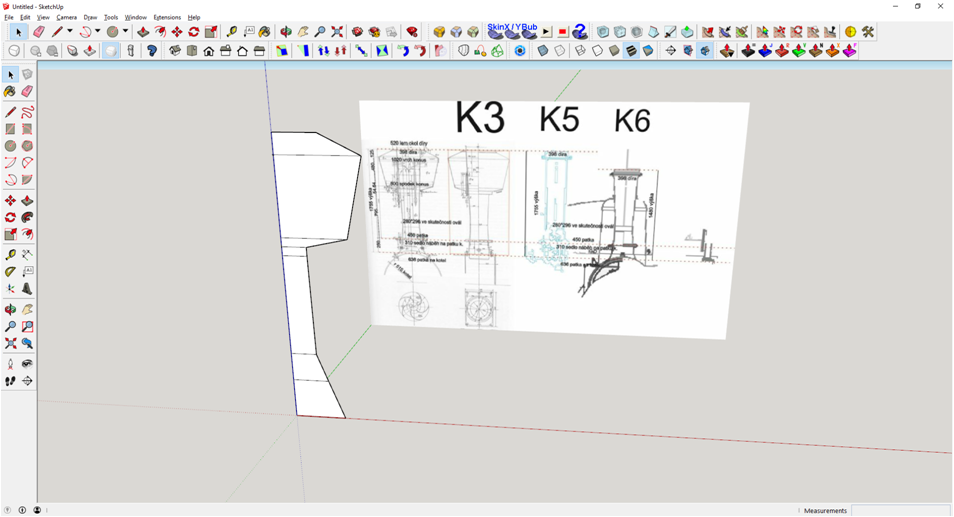
Okolo stredovej osi vytvoríme kružnicu a za použitia Ctrl a tlačítka + pridáme cca 50 segmentov kružnice. Takto dosiahneme že kruh bude hladký. Čím viac segmentov tým lepšie.
Sketchup má základne nastavenie 24 segmentov do kružnice. Ale to je pre 3D tlač veľmi málo. Odporúčam min. 50 segmentov.
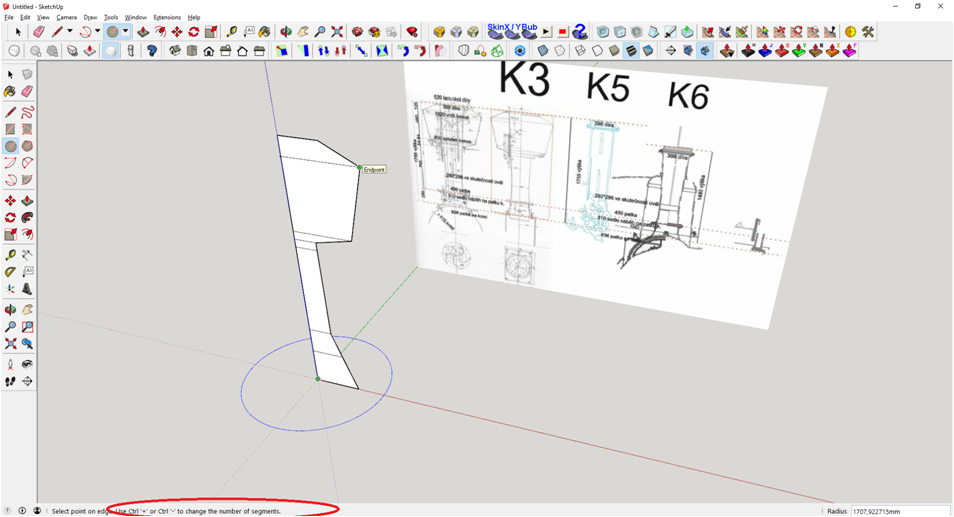
Pomocou nástroja guma vymažeme všetky nepotrebné čiary v našom reze.
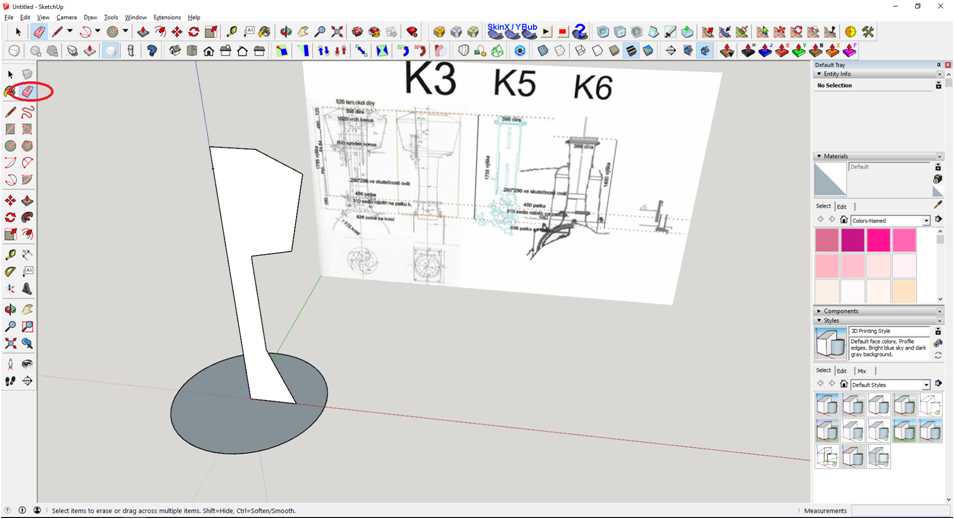
Vyberieme a označíme spodnú plochu kružnice.
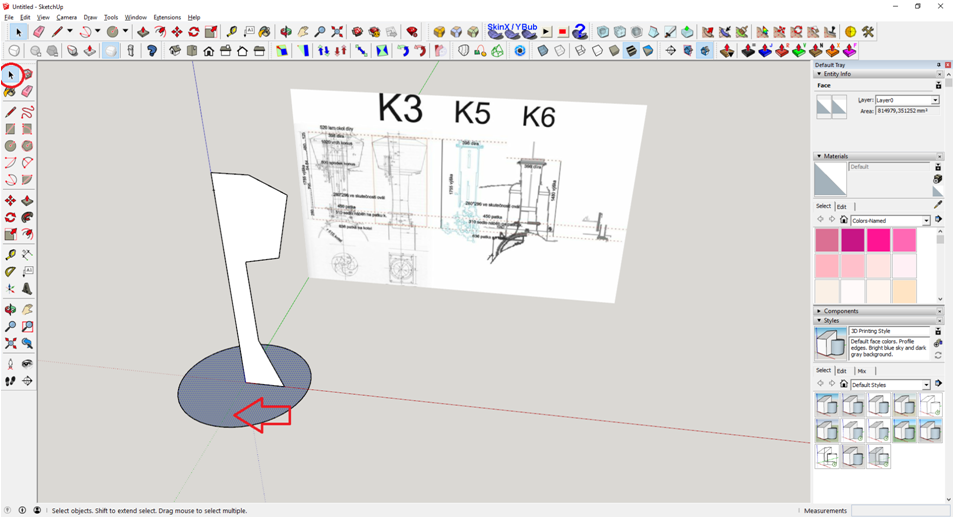
Následne vyberiem tlačidlo Follow me ( Tažení profilu po dráze) a klikneme na model v reze.
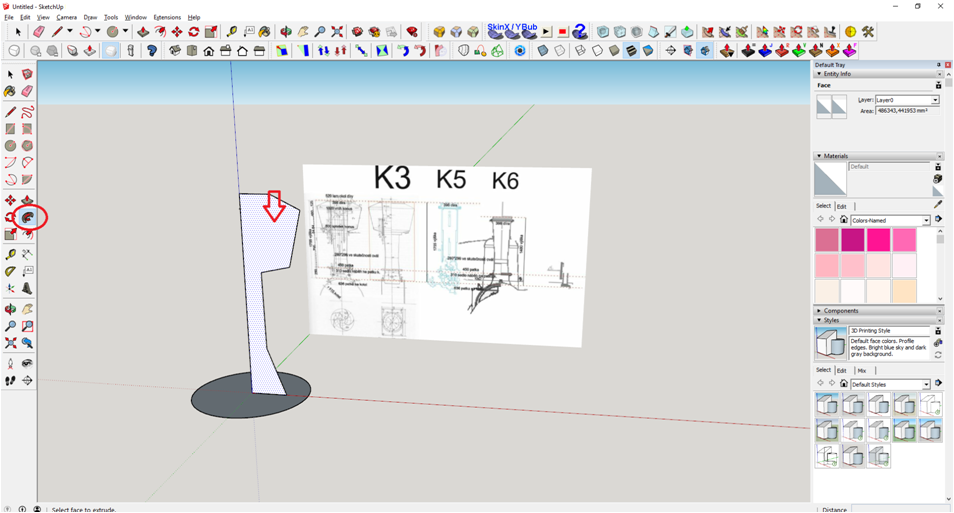
Máme hotový model komína. S týmto modelom je možné ďalej pracovať a upravovať ho. My si urobíme ešte výrez pre dosadenie na lokomotívu.
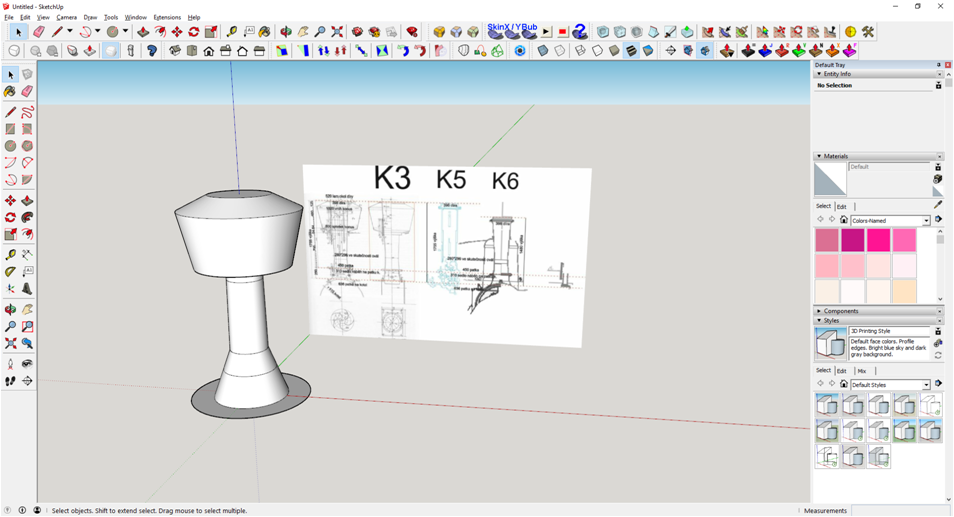
Z modelu odstránime spodnú časť kruhu za použitia gumy. Na model klikneme ľavým dvojklikom. Model sa nám celý dá do výberu a klikneme pravým tlačidlom myši. Z menu vyberieme Make Group (Vytvoriť skupinu).
Toto je dôležité robiť pre všetky modely, ktoré používate. Môžete tak jednoducho upravovať len určité časti a neskôr až budete používať SketchUp zistíte, že to je veľmi dobrá voľba pre budúce editovanie.
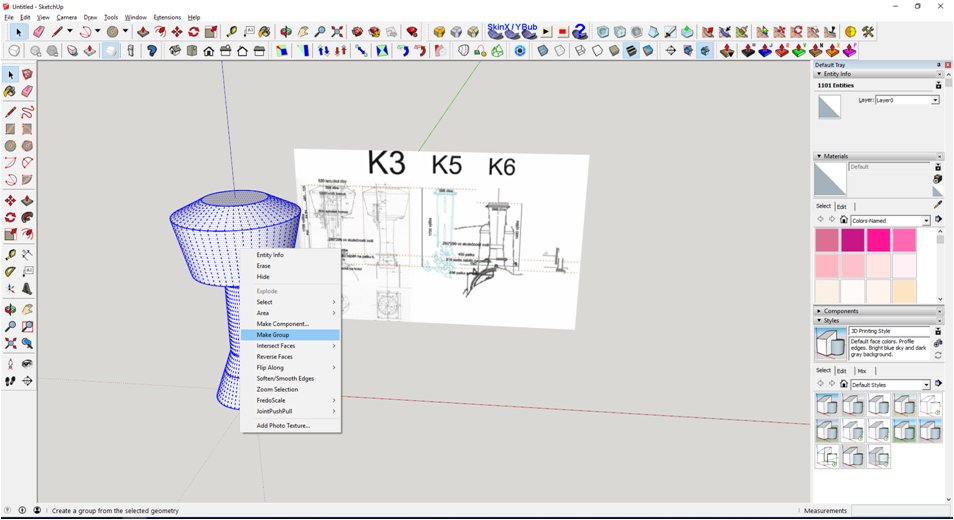
Ako sme si ukázali v úvode, vytvoríme novú kružnicu s polomerom podľa kóty. V našom prípade má kotol polomer 515 mm.
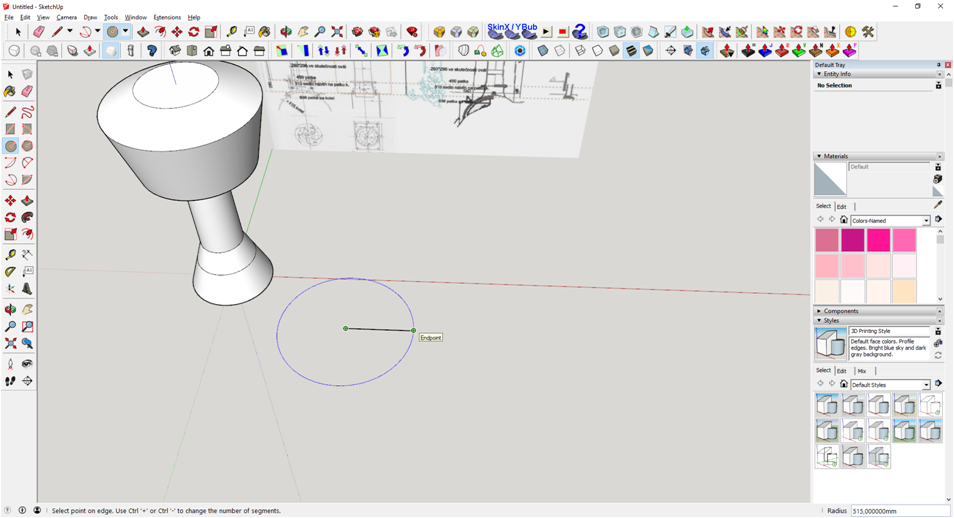
Máme hotovú kružnicu.
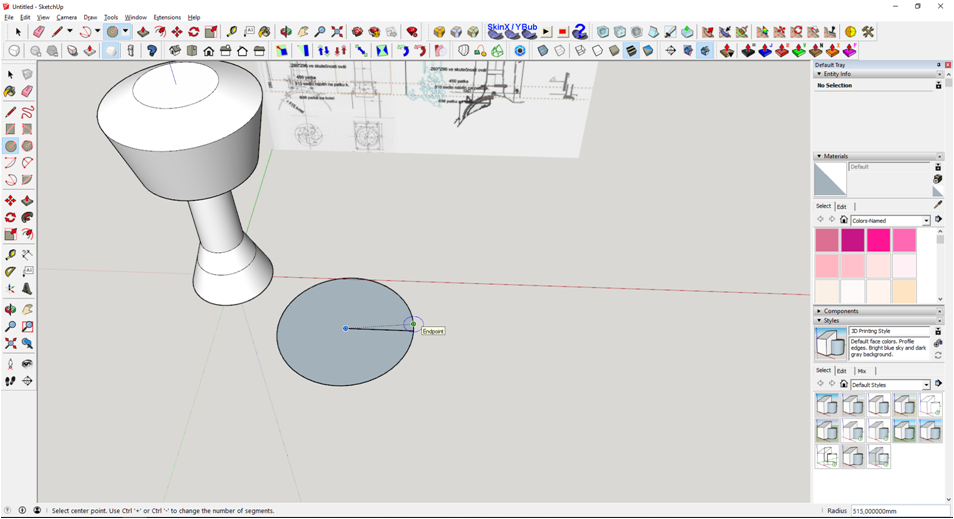
Kružnicu vytiahneme za pomoci tlačidla Push/Pull (Tlak/Tah). A opäť vytvoríme skupinu za pomoci Make Group.
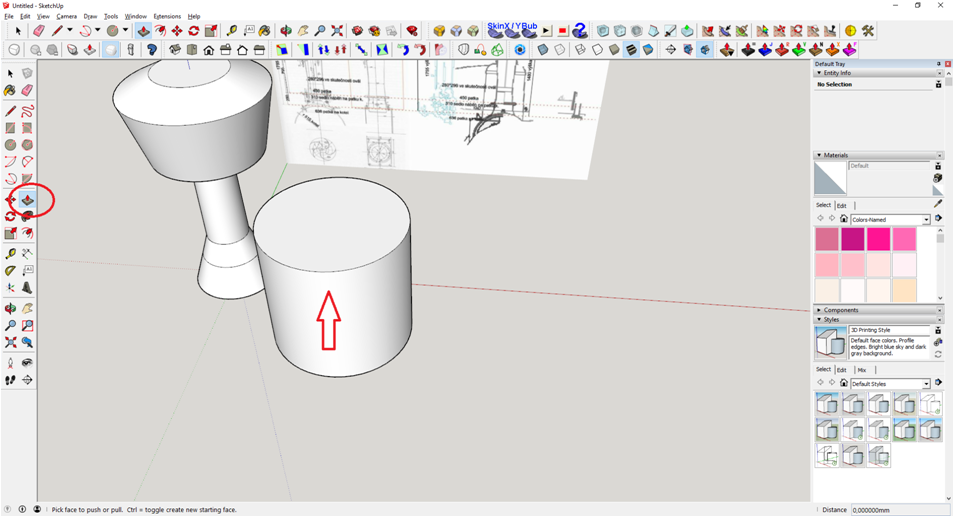
Skupiny zarovnáme za pomoci stredových bodov z ktorých sme vychádzali. Na toto použijeme tlačidlo Move (Posun). A spodný valec narovnáme na stred objektu tak, aby prechádzal cez celý komín.
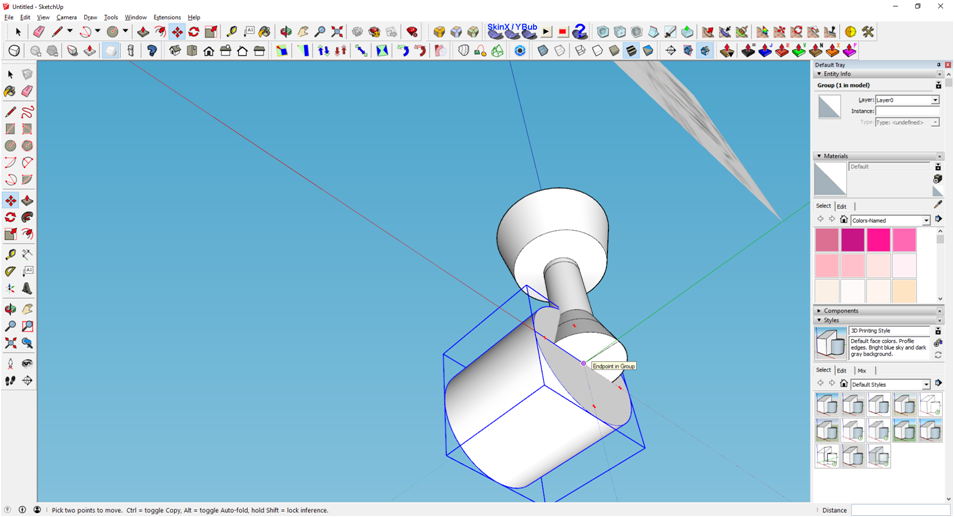
Objekt valca teraz posunieme smerom nadol. V našom prípade je jedno o akú vzdialenosť. Ale pri editovaní presných rozmerov odporúčam použivať numerickú klávesnicu a vložiť jednoducho číslo a Enter.
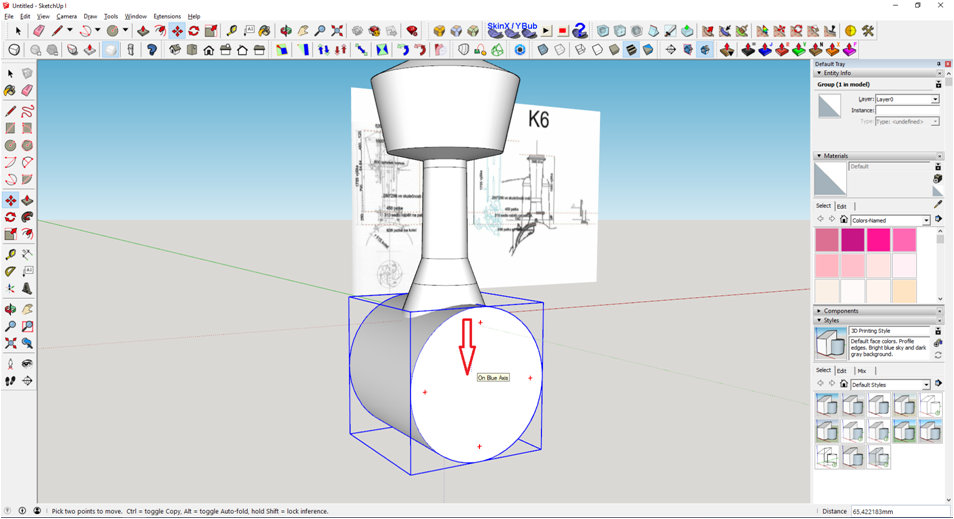
Označíme všetky objekty a pravým tlačidlom vyberieme menu.
V menu označíme položku Explode (Rozbít).
Model sa nám týmto príkazom rozloží na jednotlivé časti , následne vyberieme Intersect Faces – with selection.
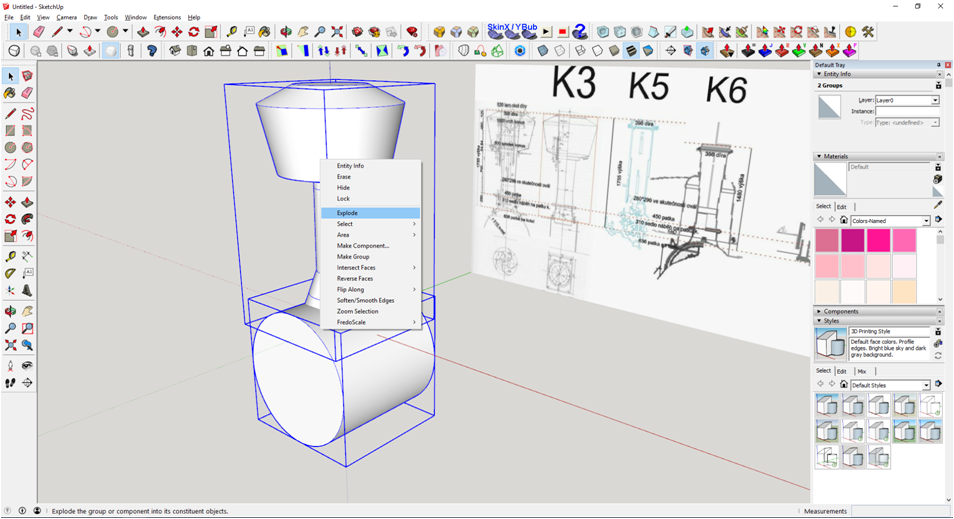
Vznikne nám takto jeden objekt.
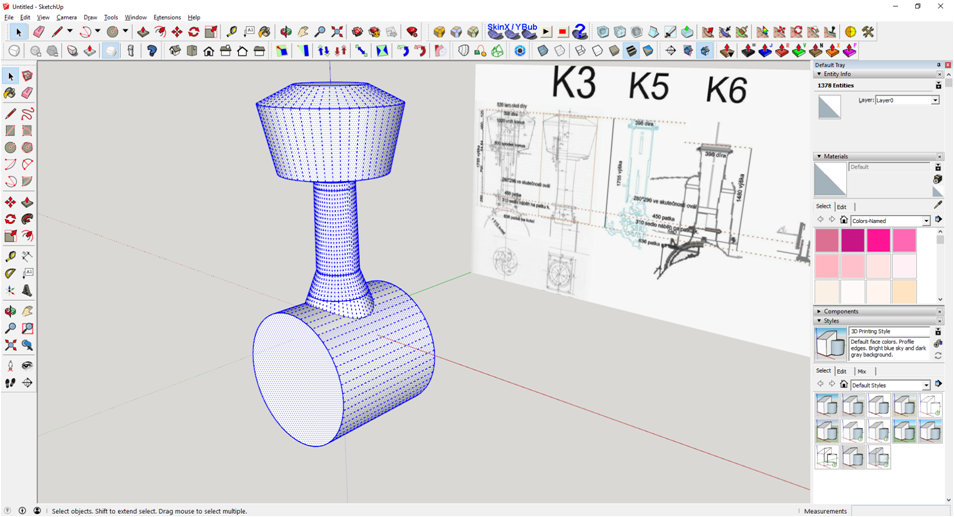
Vyberieme časť valca a dáme Delete na klávesnici.
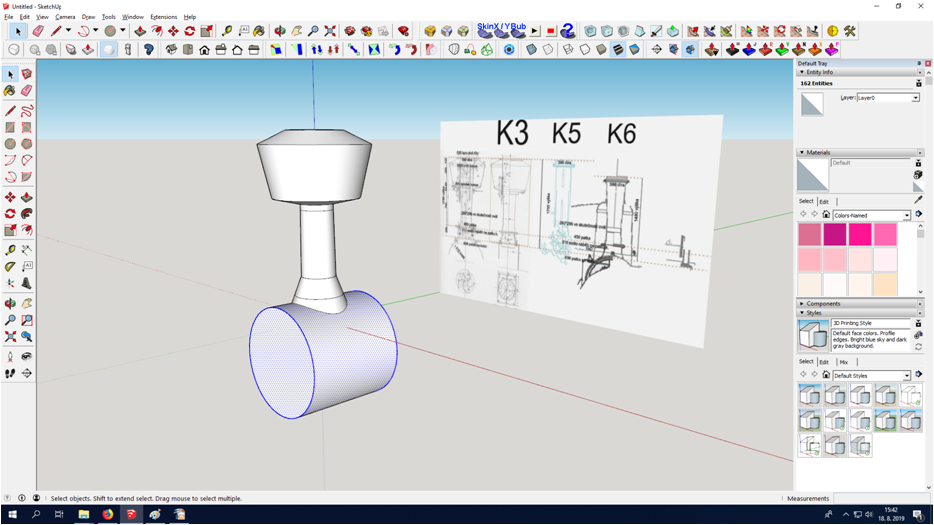
Vyberieme časť ktorú nám valec vyrezal a dáme Delete .
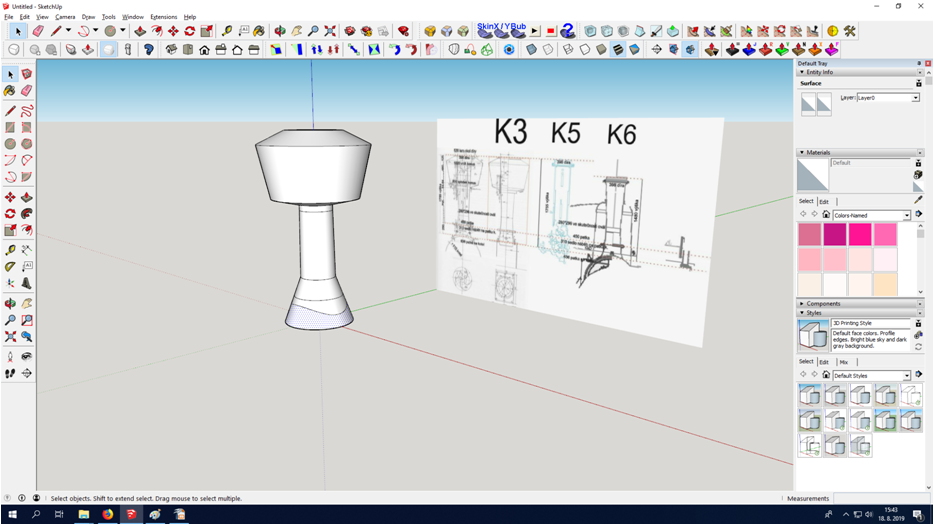
Model si teraz zmenšíme do požadovanej veľkosti. Ak chceme model 1:10 vyberieme Scale (Zvětšování) a upravíme číslo na 0,1. Model je teraz v mierke 1:10.
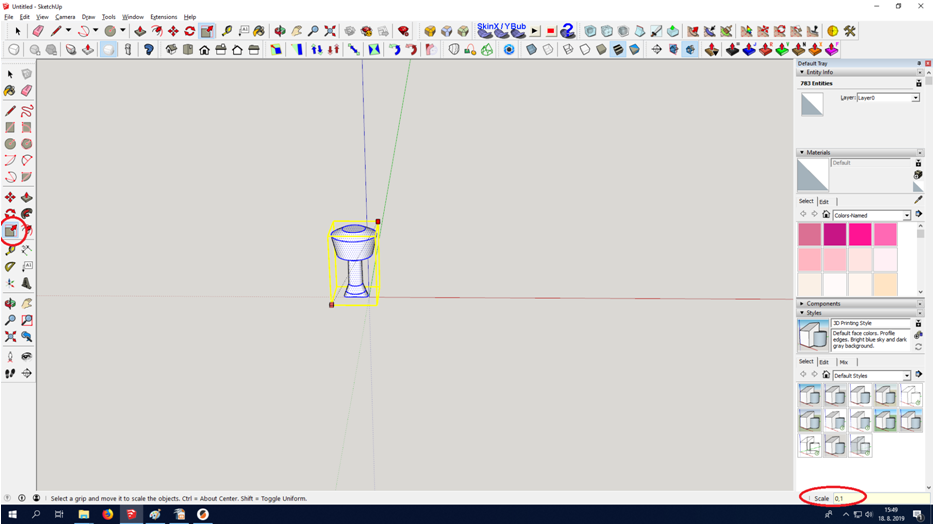
Teraz vyberieme zo základného menu File ( Súbor ) a Export STL . Vyberiete si zložku kam model uložíte a máte čistý 3D model pripravený na 3D tlač vo formáte STL.
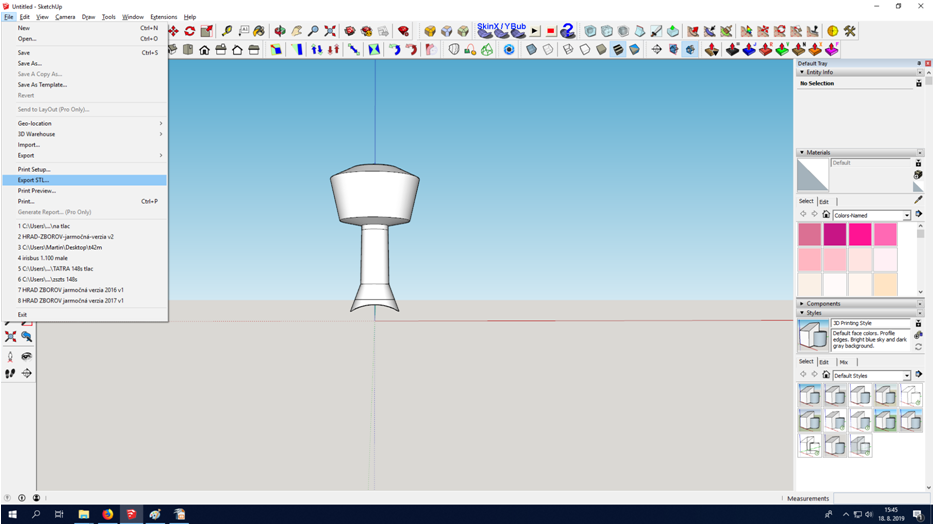
A takto môže vyzerať komín ak máte chuť model dokončiť podľa fotiek 🙂 Všetky 4 varianty komínu. Renderované cez Sketchup.

V základe si sme si ukázali ako pripraviť jednoduchý a čistý model pre tlač. Je toho veľmi veľa čo sa dá ešte o Sketchupe povedať, ale každému odporúčam pozrieť Youtube videá.
Dobrým príkladom je https://www.youtube.com/watch?v=UsHRGDvN4sM
Veríme, že sa vám tento príspevok páči a ďakujeme autorovi za ochotu podeliť sa so svojimi skúsenosťami.
Chcete sa naučiť kresliť v SketchUpe projekty tak, aby boli vhodné pre 3D tlač? Radi Vás to naučíme, stačí nás kontaktovať.
Máte vytvorený projekt ktorý by ste chceli zhmotniť pomocou 3D tlače?
Kontaktujte nás.
V prípade, že by ste mali záujem kontaktovať autora článku, prikladáme kontakt.
Martin Brida
M&A 3D TLAČ, Lesná 1610/2, 908 45 Gbely
@: martin.brida@gbely.net
tel.: +421 911 466 906
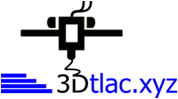
Prajem pekný deň
Michaela